We all know that it is getting more and more expensive for everything lately, so we wanted to take a good look at the best ways to speed up your older computer that doesn't cost much, if anything, as far as money goes. We have been working with and on PCs for years, and it is one of our favorite things to write about so we thought it would be valuable to our readers to find ways to keep money in their pockets, while possibly getting better performance from their computers.
Keep on reading if you want to find our top ROI for time and money to get your computer optimized. We know that small modifications in software, and even hardware, can result in pretty good speed improvements. So
We will start with our #1 tip, which sadly does cost a little money... but does give some of the best bang for a buck you will ever get. And that is upgrading your systems RAM.
Upgrading your RAM is one of the fastest ways to speed up your PC. This upgrade involves replacing or adding more memory chips to your computer, which can help you multitask better and run more complex applications with ease. It’s important that you check what type and how much RAM your computer needs before buying any new components for it.
One way to do this is by checking the manufacturer’s website, which will provide detailed specifications about the device. This will probably come down to two different options for upgrading your RAM. You will be either to upgrade the actual RAM so increasing the total amount you have, and the second aspect is by plugging in more RAM. Sometimes systems come with extra RAM slots that can be used. Here is a video that breaks it down for even the most novice computer users.
By upgrading your RAM, you’ll be able to enjoy faster speeds when running multiple programs at once and playing games without lag. If done properly, this simple upgrade can give your system a significant boost in power! And, the nicest thing about this is all you have to do is find out if you can increase your RAM, get access to it and it literally snaps in and out. There are usually little tabs that don't require much effort to open up. So if you can increase your RAM, we suggest you taking a look at this, as often you can find older or used RAM that might cost less than $50 and make a huge difference to your systems speed.
The next tip costs nothing, and takes very little time and this is to just remove programs you aren't using on your system. Your computer is like a filing cabinet, and if you have a lot of extra files and garbage in the cabinet it will take longer to find what you're looking for, right? So just like a clean cabinet a computer that is organized with only the programs you need should be quicker than one that has little storage left and maxed out looking for the required files. The nice thing about this is that it is super simple... and did we say it is FREE?!
First, open your computer’s Control Panel. You should see an option that says "Uninstall a program." Click on this option to bring up the list of installed programs. From here, you’ll be able to select any program you don’t use anymore and uninstall it from your device. The program will either open its own uninstaller or Windows will do it for you... and that is it!
Before uninstalling anything, though, double-check with friends or family members if they rely on these apps in their work or everyday lives. Sometimes people may have forgotten they ever downloaded something, but it could still be important! Once you’re sure everything is safe to delete, go ahead and remove those old applications; your PC will thank you later! So again, as far as ROI money wise goes... you can't beat this as it is free and doesn't take much time at all.
The next tip is again... FREE. Yes 100% no cost.. and doesn't take much time at all; and that is to remove startup items. Startup items are programs that run each time you turn on your machine; by eliminating the ones you don’t need, your system will be able to start faster and won’t be bogged down with extraneous files or processes. So not only will your system boot up quicker, there will also be less things running in the background that you might not use.
To remove startup items from Windows 10, open Task Manager by pressing Ctrl + Shift + Esc simultaneously. In the "Startup" tab of Task Manager, you’ll see all the applications that load when your PC boots up; if there are any here that you don’t want running every time, just click on them and select "Disable." This will prevent them from launching at boot-up while still keeping them installed on your computer - allowing you to launch those apps manually whenever needed.
If this process seems like too much work for you, there are plenty of third-party software tools available online that offer ways to manage and control what launches when your computer starts up. But honestly, you open up the task manager and just unclick things that you aren't using. It is pretty straight forward, and it is free if you do it by yourself.
If you are unsure of what a startup task is, you can also Google it and see what the program that runs the task is. From there you can decide if you actually use it or not.
Alright, this one goes back to costing a bit of money... but again can have a great ROI as far as performance report relating to the cost; and this is to add more hard drive space to your system.
Adding more hard drive space is one of the best ways to speed up your computer. It can help your system run faster and smoother, as it provides ample storage for all your files. If you’re running low on disk space, freeing up some room may be just what you need to boost performance! And this is a great option if you have tried to remove programs you don't use and still have very little hard drive space left.

Before you go and buy a hard drive, you first want to see if you actually need one. To do this you need to check how much space you currently have in your system. You can do this by going into Settings > System > Storage on Windows or by clicking "About This Mac" from Apple’s menu bar if you’re using a Mac. If there’s less than 15% available, then that could be slowing down your PC.
Although it might seem daunting, the truth is that in most cases changing a desktops hard drive isn't that much work. But if you are too worried to change it you can try to get the place you buy it from to swap it in for you.
As you can see we are bouncing between free and paid ways to upgrade your system's performance, so with this one it is kind of 50/50. If your system has started to slow down dramatically over the past bit for no apparent reason you might have some type of infection that is using your resources. Although this sounds awful the truth is that it is actually not that hard to fix.
So while the previous points were paid of free this one can be both. You can pay for an antivirus program, and we have reviewed antivirus programs ... A LOT! So if you want to take a look at what we think is the best option we suggest you see our list. BUT, you can also use a free one. Personally, we find that the Windows Antivirus Program is one of the best tools on the market that doesn't cost a single penny. For most people, this will be more than enough for the protection and cleaning of an everyday-use PC.
Here are three reasons why installing an anti-virus is important:
- Prevents virus attacks: Antivirus software scans through all files on your device in order to detect and delete any potential viruses or malware. This helps prevent future problems and keep your data safe.
- Saves time: without an antivirus, manual scans would have to be done periodically, which takes time out of your day. Having an antivirus installed saves time by automatically scanning every file so you don’t have to manually do it yourself.
- Helps with performance: Not only does having an antivirus save you time, but it also helps improve the overall performance of your machine since there won’t be as many processes running in the background taking up resources.
An antivirus is important for keeping you safe and secure online, especially if you’re using public WiFi or downloading files from unknown sources. Make sure to download a reputable anti-virus program and keep it updated regularly for maximum protection and optimal performance on your PC.
And now we go back to an option to speed up your computer that costs a bit more money, and that is by switching to a Solid State Harddriver or SSD.
Switching to a solid state drive is one of the best ways to speed up your PC. It’s an easy switch that can give you much faster system performance since SSDs are much faster than hard disk drives (HDDs). An SSD also uses less power and runs cooler, so it’s beneficial for both laptop and desktop users.
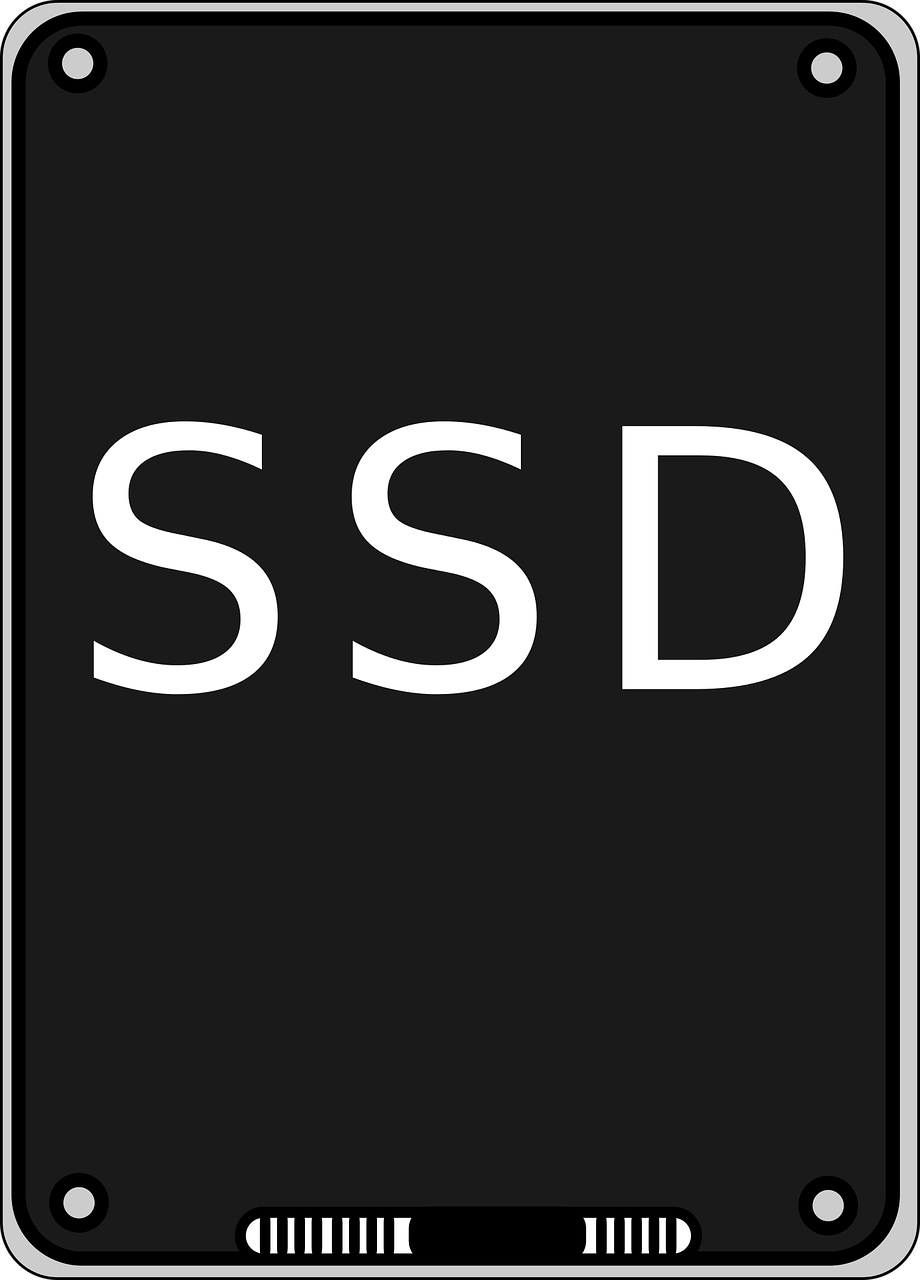
When switching from an HDD to an SSD, you’ll want to make sure that all the data on your old drive is transferred over properly. This process will depend on what operating system you’re using and whether or not you have additional software installed.
Once everything has been moved over to your new SSD, you should see improved boot time as well as a noticeable increase in overall system performance. So if you’re looking for fast results with minimal effort, swapping out your traditional HDD for an SSD may be the way to go!
And we will finish this list off with the last resort of all the options... which again is totally free. You can reformat your computer and reset it back to the factory settings. If you are thinking about doing this please know that it will take the most time out of all the options. The very first thing you will want to do is copy all the files you want to keep to a secure place. This can be done to an online backup product, or an external harddrive. But please, PLEASE, PLEAAASE, make sure that the files you want are copied and working correctly because once you delete everything you will not be able to undo it.
To reset your PC, you’ll need to access "Settings" in the control panel of Windows 10. From there, you should select "Update & Security," followed by "Recovery," under the heading Advanced Startup. Here you can click on "Get Started" and follow the instructions given in order to perform a full reset of your PC, including erasing all data from the hard drive.
It’s important to note that this process does take some time, so make sure you have enough time set aside before beginning! Following these steps should get you back up and running with improved speeds quickly afterward, though. This can help if your computer has infections, or is just filled with too much junk that would take too long to clean so as a last resort you can always take a look at this before buying a new computer.
As you can see there are there are a bunch of ways for you to improve your PCs' performance and speed. Some of these options are free, while some cost money, so depending on your situation will probably be the guide as to which options you want to try. Taking some time to go through our list and see which ones you think make the most sense for you, and your comfort level when working on your computer.
If you don't have any issues with working on a PC we would suggest that you install an antivirus, then uninstall programs, then manage your startup; in that order. If you are looking to spend some money we would suggest seeing your options when it comes to upgrading your RAM, then checking out SSD's as Ram will probably be cheaper than getting a new harddrive.
Either way, if you are looking for something to speed up your PC we have provided a couple of options that should get your results right away. And, if you are looking for more software based ways to speed up your PC, our next article will go into Registry Cleaners and Driver updater products ( like DriverFix )





