Are you sick and tired of your slow computer? Do you find yourself waiting minutes for programs to load or webpages to open? Don’t worry, we’ve got the perfect solution! By following our easy to read guide, we are confident that anyone can speed their computer up whether it is a brand-new build or a couple of years old.
It doesn’t matter if you’re an experienced tech enthusiast or a novice user; anyone is capable of speeding up their computer quickly and easily using our guide. So don’t wait any longer—read on for some expert advice about improving the performance of your PC today!
First things first, let's look at your hard drive. If you have just bought a new computer you can skip this section after you get rid of your Bloatware. If you don't know what that is, we suggest you take a look at the programs that come pre-installed on your system and see if you actually need them. Many times companies will pay to have their programs pre installed onto your system with the hopes you buy them later. Some people call this bloatware as it slows down a brand new computer before you even have the chance to install anything.
But, if you have had your computer for a bit we will move onto the tips that could clear out some space:
The first step is to clean up your temporary Internet files, which are stored on the hard drive. These files contain information from websites you visit and can take up significant space if left unchecked. You can delete these files by accessing your web browser’s settings menu and selecting ‘clear browsing history.’
Next, you should look for duplicate files and uninstall any programs or apps that you don't use but are taking up space on your hard drive. By getting rid of old versions of programs and unnecessary folders, you can free up storage space and make the computer run faster.
The final tip for keeping your hard drive neat and tidy is to remember to keep with your regular maintenance like defragmenting your hard drive—this process rearranges all the pieces of data into an orderly fashion so that they’re easier to access and less likely to cause system problems over time. Performing regular maintenance checks is key to keeping your computer running at its optimal speed! If you don't want to do this on your own, you can look at some of our reviewed system optimizers to get it done. They do sometimes cost money, so that is up to you to decide if it is worth it or if you want to DIY it yourself.
Editors TIP: Don’t forget about browsers too—clearing cache memory is an easy way to free up some space and make webpages load faster.
This one generally applies to older systems, but can also be used if you have an older model of a computer you bought new. Sometimes there are updates between the time your system was made and when you bought it. So we suggest checking for updates in your Operating System.
Upgrading your operating system can have several benefits, such as improved security features and stability, which can help protect against malware attacks and viruses. It may also provide better support for applications so that they run faster with fewer errors occurring during operation. Depending on the type of upgrade you choose, you might even get more storage space or enhanced performance settings, which could boost overall speed and efficiency when using programs or browsing online.
Many times we have seen updates to drivers helping a lot too. They are programs that help things run on your system, but we will go over them in another article so we don't deviate from the easy tips in this one.
This is a general point for any and all users, and that is to use as much RAM in your system that it can handle. There are limits to how much you can put in, so going over doesn't have any advantage ( and actually might prevent your system from even running. ) If you don't know about RAM we will break it down for you:
Imagine your computer is a car; if you use basic programs and apps, then having enough RAM is like driving in second gear. But when bigger tasks arise — say using software or playing complex games — having additional RAM is akin to hitting fourth gear on the highway, allowing you to cruise along smoothly without any hiccups.

Adding more RAM works by making virtual space that can be used to store data from processes that are already running in RAM. This lets you do more than one thing at once and keeps you from getting too busy, so even high-end apps should run quickly and well as long as there's enough capacity installed.
This might seem like common sense, but the truth is that sometimes there are programs running that you don't even know about. To get started, first identify which programs are currently open. This can be done by checking out the taskbar at the bottom of your screen for any apps that may have been left on without you noticing; even though they appear inactive, many continue to run in the background. Once all those needed programs are identified, go ahead and shut them down them with one click of the mouse button (or two-finger clicks).
But don’t stop there as sometimes these programs will restart themselves after being closed or update automatically, causing more trouble than necessary. To avoid this whole ordeal, take time to review startup items within Task Manager (Ctrl + Alt + Del) and disable anything that looks unfamiliar or isn’t needed right away.
Although this is similar to the bloatware post above, it applies a bit more to older machines. We know that over the years you might have needed an app for a specific reason, but haven't used it in years. So all that it is doing is taking up disk space, and generally slowing things down. You will notice this when you are reaching the max capacity of your hard drives. So, like cleaning up your hard drive of files this applies specifically to programs, ( which contain files.)
Removing unused programs might seem intimidating at first if you’re not used to tinkering around on your device—but luckily, it’s actually quite simple! All you have to do is open up Control Panel (or Settings in newer versions of Windows), scroll down until you find "Uninstall Programs", then select any apps that appear that aren’t being used anymore. After hitting ‘uninstall’, they’ll be completely removed from your system, freeing up space for other tasks.
The next task is disabling unnecessary visual effects, which might sound like a lot but in reality, it is just small modifications to visuals on your system that will actually speed up day-to-day use.
First off, let’s talk about why this helps. Visual effects like shadows and animations take up valuable memory and processing power, which slows down your machine. By turning them off, you’ll free up resources and make your computer run faster.
Now, how do you disable these settings? It’s pretty simple—just search for ‘Adjust the appearance and performance of Windows’ in the Start Menu or Settings app on Windows 10 machines and follow the instructions from there. You should also be able to find similar options in any other version of Windows by searching for "performance options’ or something similar.
Once you’ve done this, restart your PC to apply the changes and enjoy the quick response that your system has to offer. Here is a video that goes over how to do these modifications in Windows 10:
Malware is malicious software that can harm your computer. It’s important to check for malware on a regular basis, as it can reduce the speed of your computer and cause other system issues. You might have heard of different variants of malicious programs like a virus, spyware, potentially unwanted program, or any of the other names. Really, it comes down to programs that put your safety and privacy at risk.
Scanning for malware is relatively simple. You’ll need an anti-virus program installed on your machine, and then you should run a full system scan at least once a month. This will help identify any hidden viruses or malicious programs running in the background without your knowledge.
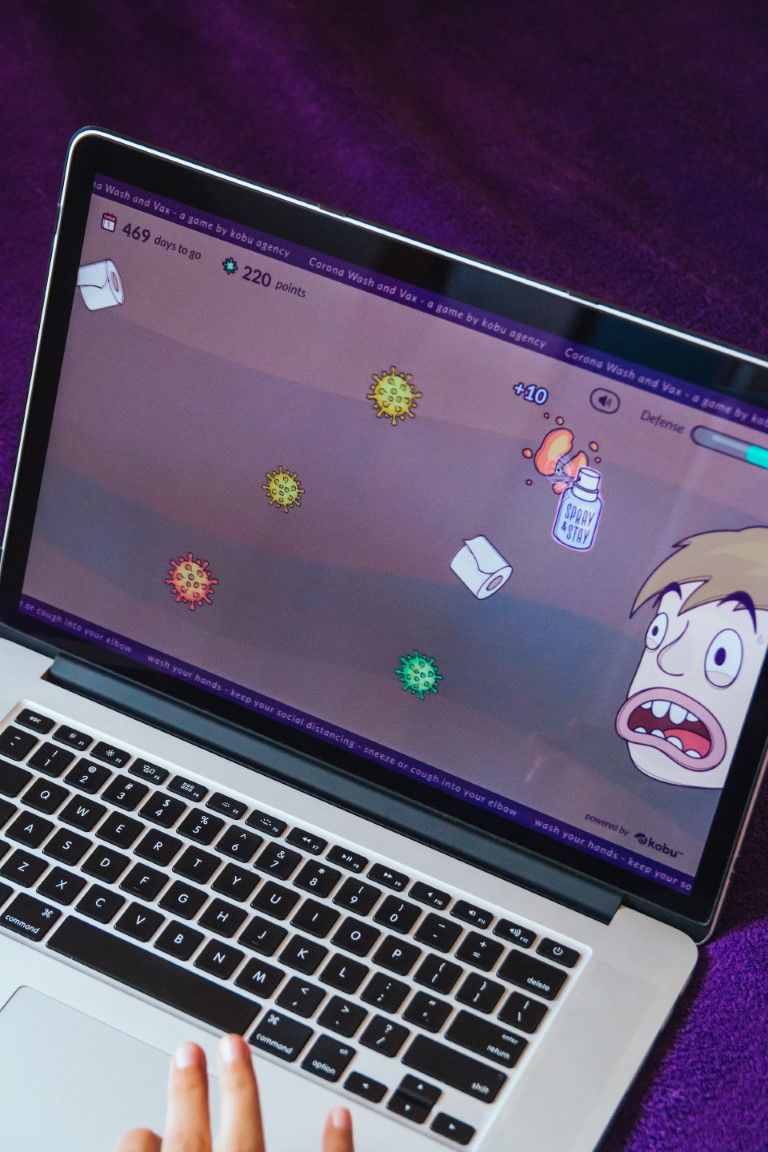
It is always good to keep in mind that you should regularly scanning for malware if you want your computer to work well and quickly. Taking the time to do this every few weeks helps ensurviruse optimal performance and prevent problems from arising further down the line.
We hope that by the end of our guide, you've made a few performance improvements to your system that you can actually notice. We hope that our tips have provided you with enough tools ( and tips) needed to give your computer a well-deserved tune-up. Don’t forget to stay current with operating system updates too; these are like regular oil changes for keeping things running smoothly and quickly. I’m confident that if you stick to these tips and tricks, you’ll be seeing, and feeling, the quicker response time right away.
And if not, make sure you keep coming back to check on our other speed optimization guides, as we are continually trying to help users keep their systems going for as long as possible. We know that by avoiding purchases you are saving money, and that is what we are all about.





